
- #Shotcut video editor for mac instructions how to
- #Shotcut video editor for mac instructions code
Drag either Timeline handlebar to snap it to the real time marker. the Real-Time Marker will position itself at that time.
Play the media, and pause on desired time. Drag either Timeline edge to snap it to the real time marker. Click anywhere on the Timeline, the Real Time Marker will position itself there. You can then drag either handlebar on the Timeline edge to snap it to the real time marker. The Real-Time marker will position itself on the timeline at the manually set time. Enter a start time or end time in the Real-Time Input field, and press Enter. Drag the handlebars of the start or end points with your mouse to set the range. You can set the range in one of the following ways: To trim media or to create a clip, you must first define the range you want to keep or make a clip from. To advance/go back in small increments on the Editor timeline The audio display is removed from the timeline. Click the Show /Hide Audio icon on the timeline. To show/hide audio tracks on the Editor timeline Click the Reset Icon – to reset the Timeline to its last saved state. This naturally will increase the length of the visible Timeline, since more frames will be view able. Drag the Zoom marker to the level of granularity you want to see. Total amount of the video duration - indicates the total amount of time of the video. Show/Hide Audio - show or hide the audio tracks on the timeline. 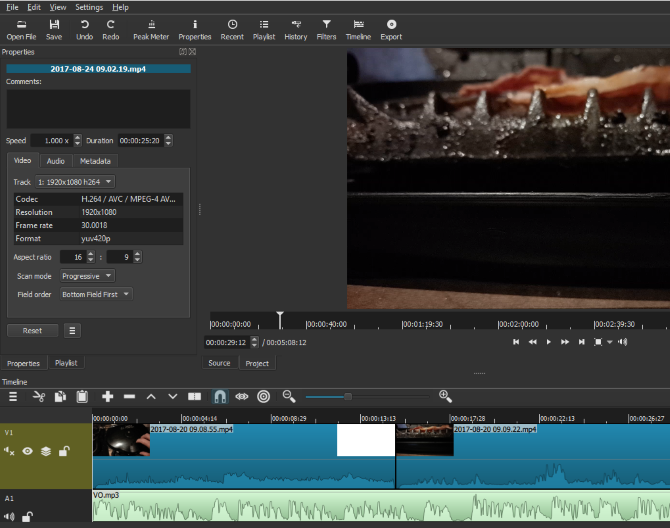 Handlebars - Use to snap to a certain point on the video segment. Zoom marker - use to enlarge the timeline display graunlarity. Delete icon - use to cut the selected segment. Fade In/Out icon - use to set fade in/out cue points on your selected segment. Split - use to cut your setment at the selected point. Set In/Out - use to set cue points on your time line.
Handlebars - Use to snap to a certain point on the video segment. Zoom marker - use to enlarge the timeline display graunlarity. Delete icon - use to cut the selected segment. Fade In/Out icon - use to set fade in/out cue points on your selected segment. Split - use to cut your setment at the selected point. Set In/Out - use to set cue points on your time line. #Shotcut video editor for mac instructions code
Real Time Marker, with Quick Action and Time Code. Reset icon - resets the Timeline to its last saved state. Undo icon - undoes the last action you performed on the Timeline. Redo icon - retracts to the the last action you performed on the Timeline. 
The Timeline includes the following icons and tools: The Timeline can be zoomed in/out to allow improved granulation of the time line, and fine-tuning, and give a broader perspective when zoomed out.
Play/Pause/Skip to start/Skip to end Buttons. Use to Preview your timeline modifications. Media Player - The Kaltura Editor Player defined in the Editor Module by your system administrator. The left pane may be minimized by clicking the open/close left pane button. Left pane – Displays your media details. #Shotcut video editor for mac instructions how to
The following video demonstrates how to trim or clip media This article describes how to use the Kaltura Video Editing Tools Editor Tab and is intended for KMC/KMS/KAF users that want to edit media.


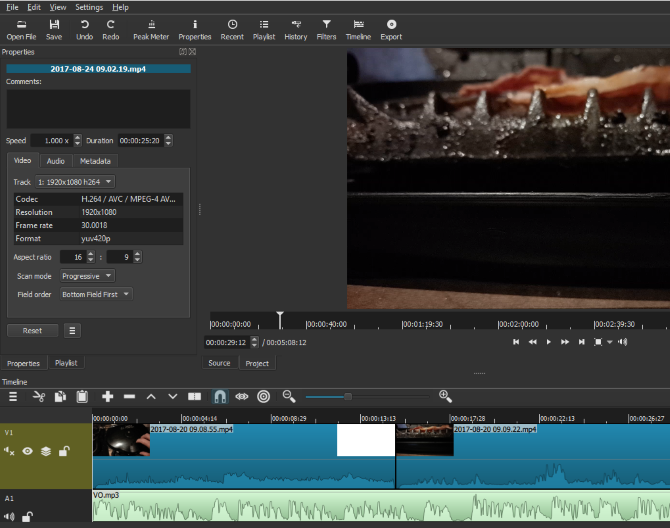



 0 kommentar(er)
0 kommentar(er)
